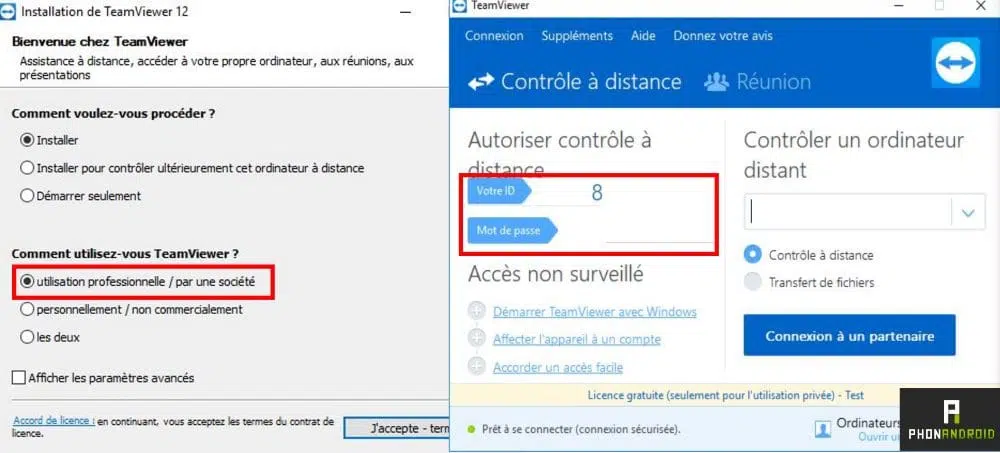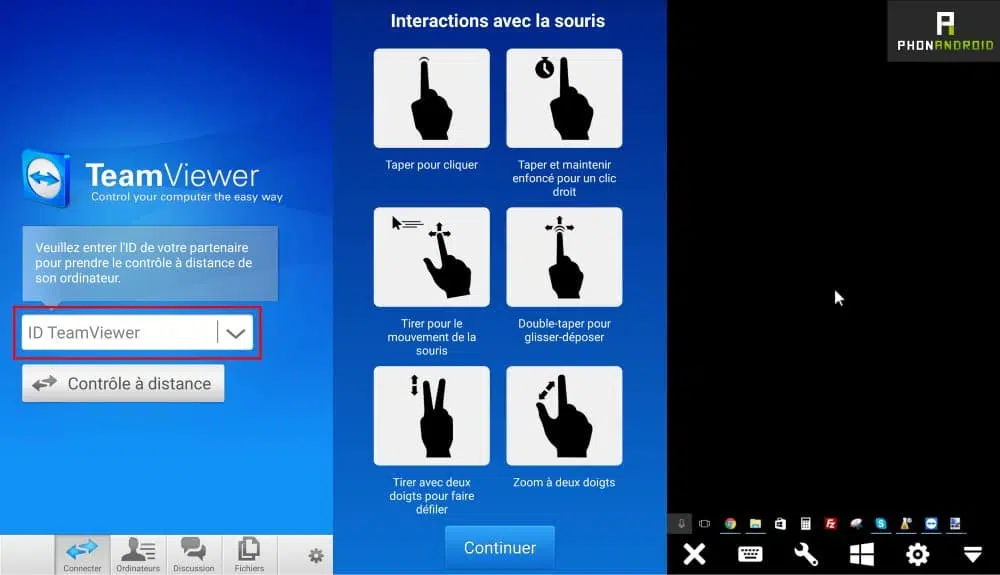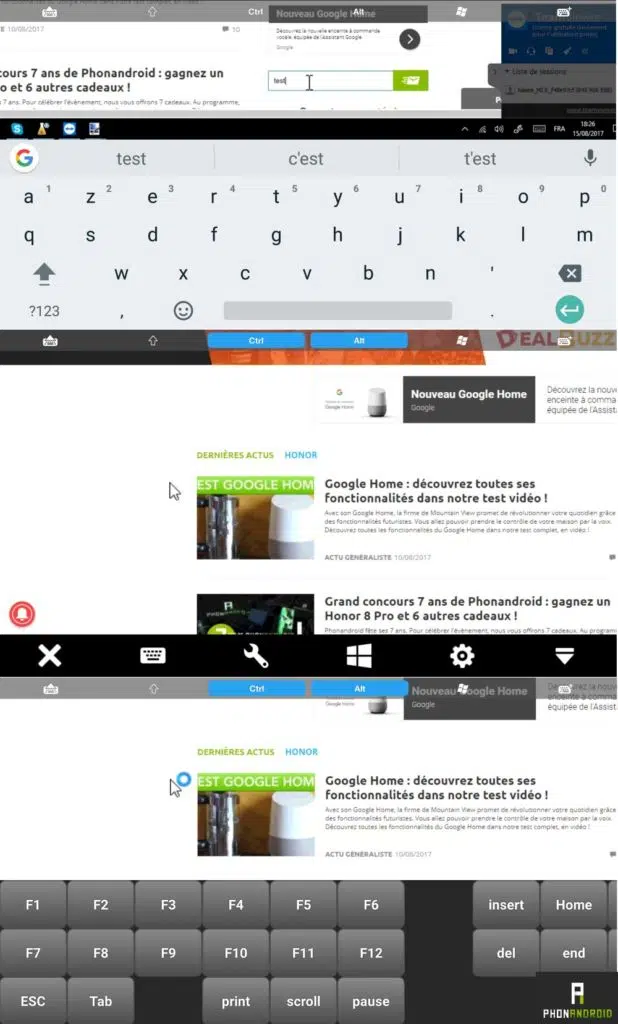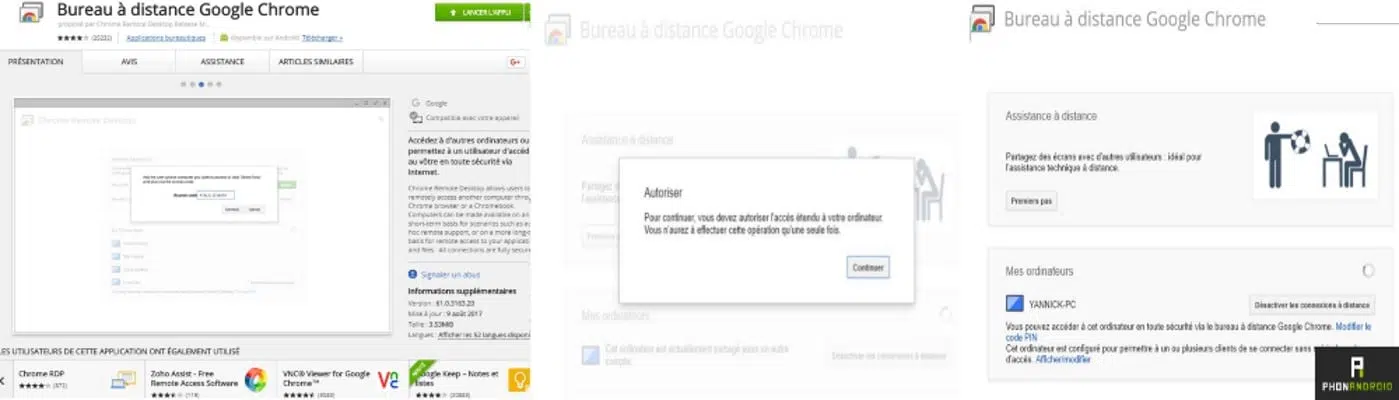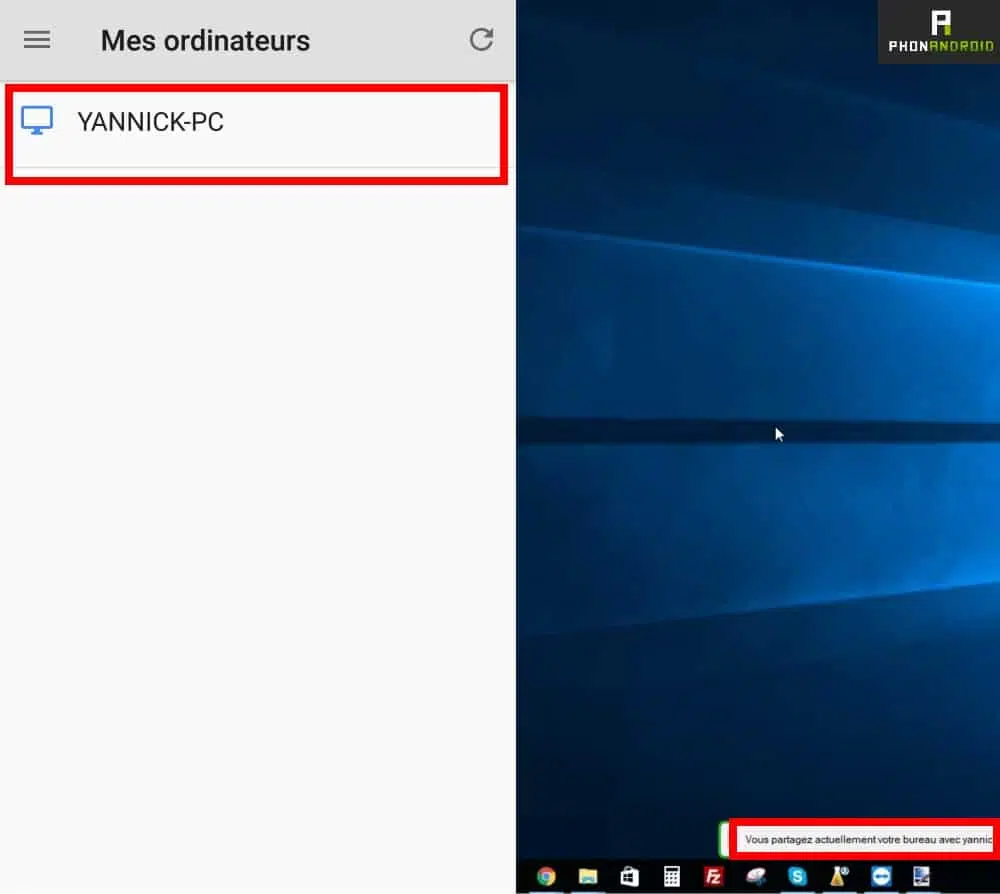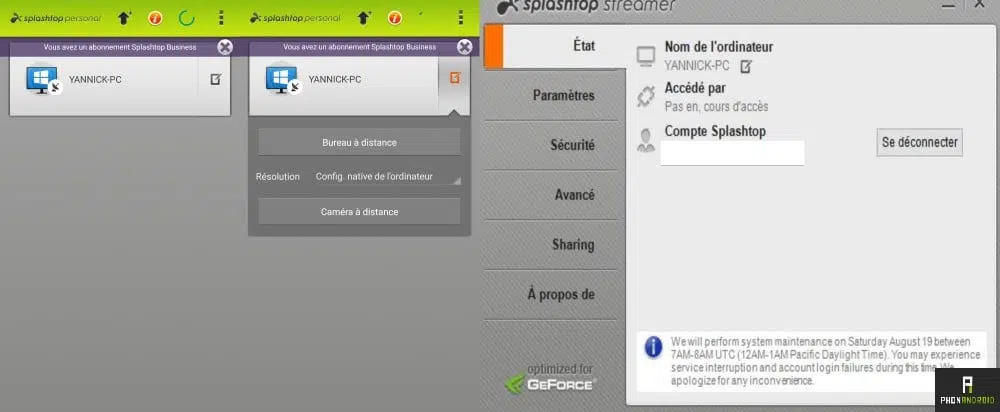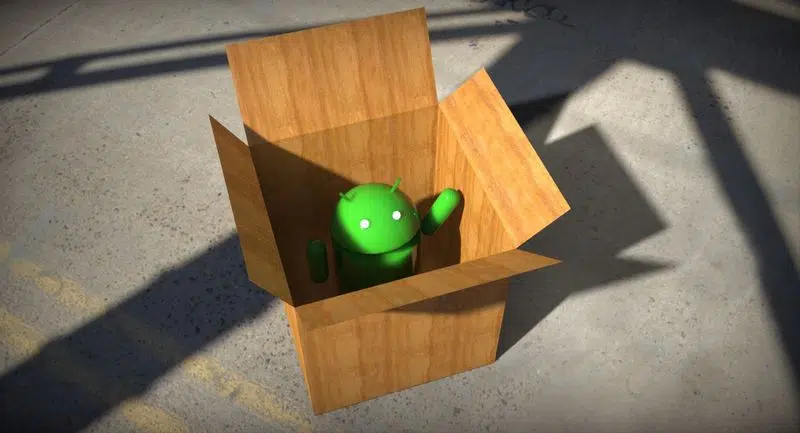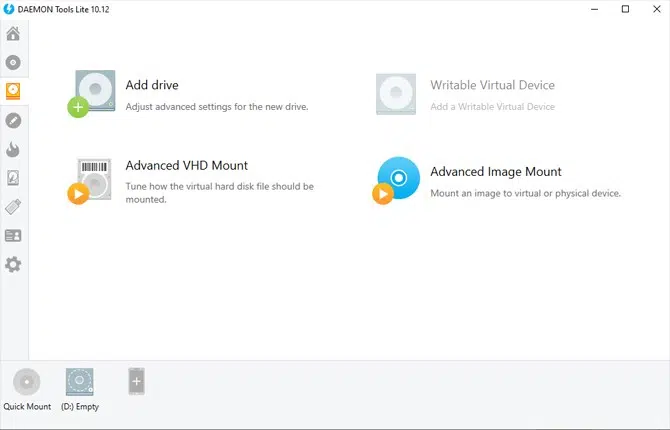Comment trouver l’ID d’un ordinateur à distance ?

Prendre le contrôle d’un ordinateur à distance peut être utilisé à de nombreuses occasions. Que ce soit pour des raisons personnelles ou professionnelles, il peut être utile de prendre le contrôle de votre ordinateur pour accéder facilement à certaines données. Voici notre sélection d’applications qui vous aideront dans cette tâche.
Le Play Store fournit quelques pépites qui facilitent le contrôle de votre ordinateur à distance. Vous n’avez pas nécessairement besoin d’avoir une grande connaissance de l’informatique contrairement à ce que l’on pourrait penser à première vue.
A découvrir également : Est-ce que HONOR Magic Vs. Un appareil photo bon marché sur le marché ?
Passons par plusieurs applications pour peser les avantages et les inconvénients de chaque solution, allons-y ! Nous avons commencé avec une application qui a fait une solide réputation et vous le savez probablement, TeamViewer.
Plan de l'article
TeamViewer : Prenez le contrôle de Windows, macOS ou Linux…
L’éditeur propose sa solution gratuitement, tant qu’elle reste dans un environnement personnel ou à évaluation de la solution. Cependant, pour un usage commercial et dans le but de contrôler de nombreux ordinateurs, vous devrez vérifier une licence.
A voir aussi : C'est quoi Yourphone exe ?
Ce tutoriel est basé sur la version gratuite de TeamViewer, voici comment l’installer, c’est relativement simple.
Initialement, vous devrez d’abord installer l’application sur votre ordinateur. Il est disponible sur le site de l’éditeur, en prenant soin de prêter attention à sa plateforme, Windows, macOS, Linux… bien sûr. Dans cet exemple, nous utilisons Windows 10. Lorsque vous démarrez l’installation, n’oubliez pas de cocher la case « Personnel/pas commercialement ».
L’application va sortir maintenant et maintenant nous serons intéressés pour la partie Android.
Nous installons la version Android en passant, bien sûr, à travers le Play Store. Une fois l’application installée, vous devrez entrer un identifiant qui vous est communiqué par l’intermédiaire de l’application. Il est également observé dans entrez « Votre ID », sans parler du mot de passe clairement indiqué ci-dessous sur votre ordinateur.
L’application TeamViewer Android est relativement simple, car ces informations vous sont demandées dès que vous le lancez. Après avoir entré votre « TeamViewer ID », appuyez sur « Remote Control » et entrez le mot de passe.
Une boîte de dialogue apparaît pour expliquer rapidement comment commencer à utiliser l’entrée tactile. Il est préférable d’ajuster certains paramètres à votre convenance en appuyant sur le petit engrenage prévu à cet effet.
L’application Android est conçue pour rendre la vie plus facile au maximum et son ergonomie est un point très appréciable, alors que vous auriez pensé que contrôler un ordinateur qui fonctionne normalement avec une paire de clavier et de souris serait difficile à manipuler sur l’écran tactile d’un smartphone, n’est pas le cas. C’est très simple et vous avez accès à tous les raccourcis habituels.
Toutes les entrées qui nécessitent l’utilisation d’un clavier virtuel passent par le clavier que vous utilisez habituellement sur votre smartphone ou tablette. En outre, des raccourcis de type « Ctrl Alt Supprimer » pour bloquer votre session, par exemple, trouvés dans Windows sont également inclus.
Profitez d’un jeu ou regarder une vidéo de votre ordinateur n’est pas recommandé, bien sûr, cela dépendra de la vitesse de votre connexion Internet. Cependant, il y a peu de chances que l’expérience particulièrement excitante.
L’accès à vos fichiers personnels est également offert, de sorte que vous pouvez configurer cette possibilité dans l’application simplement en cliquant sur « Fichiers » et en cochant les cases des dossiers qui vous intéressent.
Nous avons atteint la fin des explications sur le fonctionnement de TeamViewer , vous avez peut-être constaté qu’il n’est pas nécessaire d’avoir beaucoup de connaissances techniques pour faire fonctionner et comprendre comment cela fonctionne. Bien sûr, son ergonomie et sa simplicité en font une solution essentielle dans ce domaine.
Contrôler votre ordinateur à distance à l’aide d’une connexion 3G/4G ou Wi-Fi n’a rien d’assistant ou de compliqué. Cependant, l’éditeur n’est pas le seul dans cette niche, même Google a décidé d’offrir une solution relativement simple et efficace, regardons de plus près.
Google : Office à distance
Nous restons sur le même objectif que pour l’application précédente, c’est toujours si simple et si vous utilisez Chrome, il suffit d’ajouter une extension à elle et c’est tout. Pour commencer, assurez-vous que vous êtes connecté avec un compte Google.
En allant à cette page, nous allons installer la célèbre extension « Bureau à distance », car il est ajouté à Chrome, vous devez le lancer pour l’activer. Il vous sera demandé de confirmer que vous souhaitez vous connecter avec votre compte Google, vous devrez accepter.
Pour protéger l’accès à distance de votre ordinateur, un code PIN à 6 chiffres est nécessaire.
Nous sommes passés au jeu Android maintenant, aller sur le Play Store comme d’habitude et télécharger l’application proposée par Google et terminé. Après le lancement de l’application, remplissez le bon compte et le code PIN définis précédemment, afin que vous puissiez contrôler votre ordinateur à distance.
Cependant, ne vous attendez pas à autant de possibilités que TeamViewer que ce ne sera pas le cas ici. L’ADN du géant de la recherche est d’offrir des applications simples et propres sans trop de confusion.
Splashtop : comme TeamViewer
L’application fonctionne sur les parterres de fleurs TeamViewer à partir de laquelle il ramasse quelques idées ici, là. Le principe est relativement similaire, il est nécessaire, tout d’abord, de créer un compte sur le site de l’éditeur et de prendre soin de télécharger l’application sur votre plate-forme, il semble que Seuls Windows et macOS sont pris en charge.
Ensuite, l’éditeur impose quelques restrictions sur la version gratuite. Par conséquent, si nous voulons tirer pleinement parti des possibilités offertes par l’application, vous devrez mettre votre main dans votre poche. Ou autrement accepté qu’il sera possible d’utiliser Splashtop uniquement sur un réseau local sans restriction spéciale. Cependant, après l’inscription, une offre d’essai gratuite est proposée afin qu’elle puisse être utilisée à distance de quelque manière que ce soit.
L’application n’est pas aussi complète que TeamViewer pourrait l’être, cependant, elle fait le travail et c’est exactement ce que nous recherchons ici. En ce qui concerne la partie Android, il suffit de télécharger l’application et de remplir votre nom d’utilisateur et mot de passe. Une fois cette étape terminée, c’est fait.
Vous pouvez facilement prendre le contrôle de votre ordinateur à distance sans mal de tête. C’est une solution à mi-chemin entre ce que Google offre et TeamViewer.
Conclusion
Comme vous pouvez le voir, prendre le contrôle de votre ordinateur à distance est vraiment une chose très simple à réaliser. Cela ne nécessite aucune connaissance technique particulière, les manipulations sont à la portée de tout le monde.
Si pour un usage personnel, les choses sont très bien faites, car la plupart des solutions exposées offrent un accès gratuit. Pour les professionnels potentiellement plus gourmands, les choses ne sont pas les mêmes que vous devrez mettre votre main dans votre poche.
Il existe d’autres applications dans le Play Store, nous en sommes conscients. De votre côté , quelle est, selon vous, la meilleure solution ? Qu’est-ce que tu as l’habitude de porter ? Faites-nous savoir dans les commentaires !