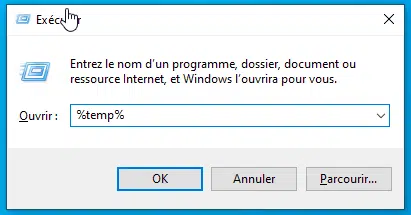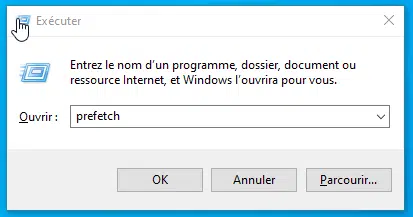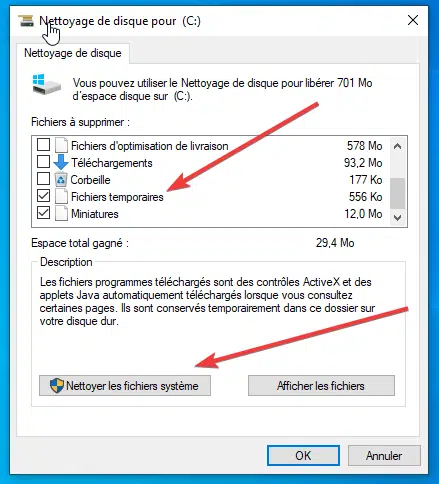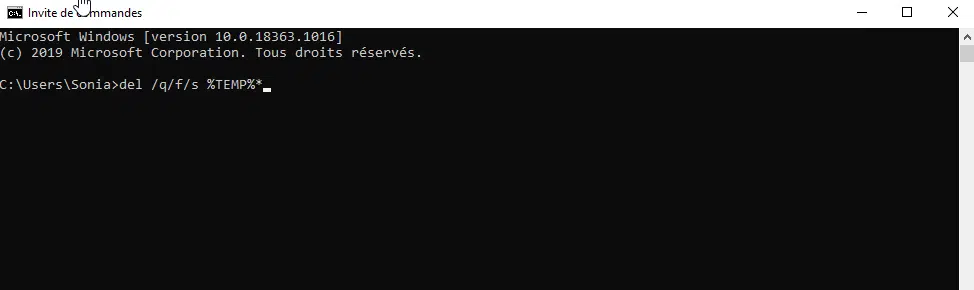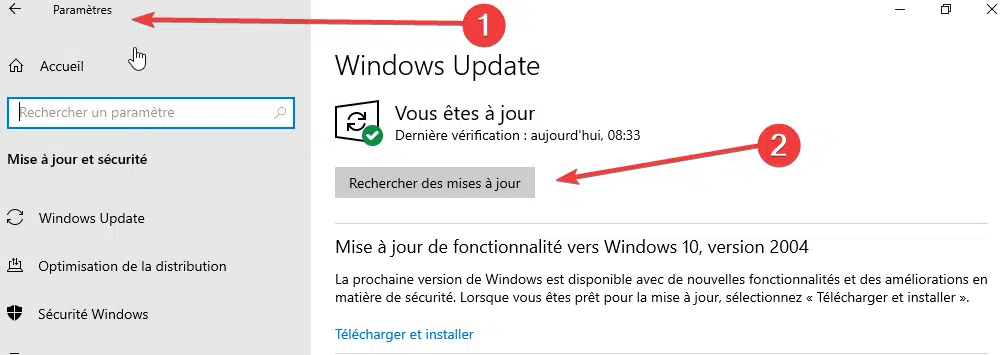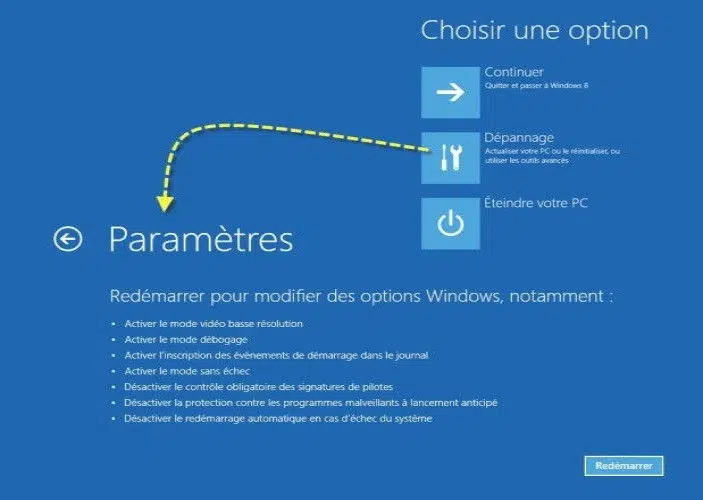Quels sont les fichiers temporaires à supprimer ?

Les fichiers temporaires sont générés lorsque les utilisateurs créent un nouveau fichier.
Sa fonction est de conserver temporairement les informations jusqu’à ce que les utilisateurs du fichier fonctionnent soient sauvegardés.
A lire aussi : Pourquoi traduire son site web ?
Les fichiers temporaires doivent être supprimés de temps à autre. Sinon, ils chargent inutilement le disque de votre ordinateur, réduisant ainsi les performances globales de votre système.
Toutefois, il existe des situations où les utilisateurs ne peuvent pas supprimer des fichiers temporaires.
A lire aussi : Rôle et fonctions d'un boîtier : tout ce qu'il faut savoir !
C’ est une situation plutôt compliquée car les fichiers temporaires peuvent parfois utiliser jusqu’à des centaines de gigaoctets de mémoire de votre ordinateur.
Les utilisateurs ont essayé différentes méthodes pour nettoyer les fichiers temporaires. De l’exécution de l’Assistant Nettoyage de disque à l’exécution de démarrages en nettoyage et à la recherche d’erreurs de lecteur, rien n’a fonctionné.
Si vous rencontrez des problèmes pour supprimer des fichiers temporaires dans votre Windows 10 ordinateur, suivez les étapes ci-dessous.
Plan de l'article
- Comment supprimer des fichiers temporaires ?
- 1. Utiliser une solution tierce
- 2. Supprimer fichiers manuellement
- 3. Utiliser l’outil Nettoyage de disque
- 4. Utilisez l’invite de commandes
- 5. Installez les dernières mises à jour
- 6. Supprimer du contenu du répertoire SoftwareDistribution
- 7. Désinstaller Skype et Spotify
- 8. Supprimer les fichiers temporaires en mode sans échec
Comment supprimer des fichiers temporaires ?
1. Utiliser une solution tierce
Si vous rencontrez des problèmes avec les fichiers temporaires sur votre PC, vous pouvez les supprimer à l’aide d’une application tierce.
Il existe de nombreux outils qui peuvent vous aider à nettoyer les fichiers indésirables, mais notre recommandation est Ashampoo Win Optimizer.
Son interface est facile à utiliser et tout ce que vous devez faire est de sélectionner la fonction Drive Cleaner dans l’option Maintenir le système pour se débarrasser de tous les fichiers inutiles.
Si vous ne souhaitez pas nettoyer manuellement les fichiers temporaires ou si vous rencontrez des problèmes pour supprimer ces fichiers, veillez à essayer cet outil.
2. Supprimer fichiers manuellement
- Appuyez sur le type Win R
- %TEMP% > cliquez sur OK.
- Appuyez sur Ctrl A > cliquez sur Supprimer.
- Appuyez sur les touches Win R.
- Type prefetch > cliquez sur OK.
- Sélectionnez Tout > cliquez sur Supprimer.
Lorsque vous utilisez l’option Supprimer, vous pouvez également appuyer sur Maj Supprimer au lieu d’une suppression normale.
Cela supprimera définitivement les fichiers au lieu de les envoyer à la corbeille.
Éliminez facilement les données résiduelles et les clés de registre défectueuses !
3. Utiliser l’outil Nettoyage de disque
- Appuyez sur la touche Win S et sélectionnez Nettoyage de disque dans le menu.
- Vérifiez que le lecteur système, par défaut C, est sélectionné et cliquez sur OK.
- Attendez que le PC analyse le lecteur C.
- Sélectionnez les fichiers à supprimer, puis cliquez sur OK. Si vous le souhaitez, vous pouvez cliquer sur le bouton Nettoyer les fichiers système afin de supprimer des fichiers supplémentaires.
Après cela, les fichiers temporaires doivent être supprimés et vous libérerez de l’espace sur votre lecteur système.
Selon les utilisateurs, si vous ne pouvez pas supprimer des fichiers temporaires dans Windows 10, vous pouvez essayer d’utiliser l’outil Nettoyage de disque.
Si vous n’êtes pas familier, il s’agit d’une application intégrée qui analysera le lecteur sélectionné et vous montrera quels fichiers temporaires utilisent la majeure partie de votre espace.
Avec cette application, vous pouvez facilement libérer de l’espace et supprimer les fichiers temporaires.
Corrigez les erreurs de disque dur et augmentez les performances de votre système !
4. Utilisez l’invite de commandes
- Appuyez sur les touches Windows X pour ouvrir le menu.
- Choisissez maintenant Invite de commandes (Admin) ou PowerShell (Admin) dans la liste.
- Lorsque l’invite de commande s’ouvre,tapez /q/f/s %TEMP% et appuyez sur Entrée pour exécuter cette commande.
Une fois la commande exécutée, tous vos fichiers temporaires doivent être supprimés et le problème sera résolu.
5. Installez les dernières mises à jour
- Ouvrez l’application Paramètres. Vous pouvez le faire instantanément en appuyant sur les touches Windows I.
- Lorsque l’application Paramètres s’ouvre, accédez à la section Mise à jour et Sécurité.
- Cliquez maintenant sur le bouton Vérifier les mises à jour.
Windows 10 vérifiera les mises à jour disponibles. Si des mises à jour sont disponibles, elles seront automatiquement téléchargées en arrière-plan et installées dès que vous redémarrez votre PC.
Une fois votre PC à jour, le problème doit être résolu et vous pouvez supprimer des fichiers temporaires sans problèmes.
6. Supprimer du contenu du répertoire SoftwareDistribution
- Assurez-vous que Windows Update ne télécharge aucune mise à jour. Si aucune mise à jour n’est disponible, vous pouvez passer à l’étape suivante.
- Appuyez sur les touches Windows R et tapez la commande :%WINDIR% SoftwareDistribution Download 8 Appuyez sur Entrée ou cliquez sur OK .
- Sélectionnez tous les fichiers dans Téléchargez le répertoire et supprimez-les.
Après cela, vous devriez être capable de supprimer les fichiers temporaires sans problèmes.
Plusieurs utilisateurs ont indiqué qu’ils n’étaient pas en mesure de supprimer des fichiers temporaires en raison du répertoire SoftwareDistribution.
Ce dossier contient des fichiers Windows Update et peut parfois vous empêcher de supprimer certains fichiers. Cependant, vous pouvez facilement résoudre ce problème en supprimant le contenu de ce répertoire.
7. Désinstaller Skype et Spotify
-
- Ouvrez l’application Paramètres et accédez à la section Applications .
- La liste des applications installées s’affiche. Sélectionnez Skype dans la liste, puis cliquez sur Désinstaller .
- Suivez maintenant les instructions à l’écran pour supprimer l’application.
Répétez les mêmes étapes pour l’application Spotify.
Applications tierces, comme Skype et Spotify peuvent parfois interférer avec votre système et causer des problèmes de fichiers temporaires.
Cependant, vous pouvez résoudre le problème en supprimant simplement ces applications.
8. Supprimer les fichiers temporaires en mode sans échec
- Ouvrez le menu Démarrer.
- Cliquez sur le bouton On/Off, maintenez la touche Maj enfoncée et choisissez Redémarrer dans le menu.
- Choisissez Dépannage > Options avancées > Paramètres de démarrage et cliquez sur le bouton Redémarrer .
4. Une fois le PC redémarré , vous recevrez une liste d’options. Sélectionnez n’importe quelle version de Mode sans échec en appuyant sur la touche correspondante.
Voila, vous devriez être en mesure de supprimer les fichiers temporaires sans aucun problème en mode sans échec.
La séquence du démarrage est corrompu ? Voici comment récupérer votre PC !
L’impossibilité de supprimer des fichiers temporaires peut parfois être un gros problème, mais vous devriez pouvoir le résoudre avec l’une de nos solutions.